Follow these instructions to configure your Google Workspace account to connect to WhosOff for single sign on purposes.
PRE-REQUISITES:
- You will need to have administrator access within your Google Workspace account
- You will need to have an existing account on WhosOff
- You will need to be a registered Super User on your WhosOff account
CONFIGURATION
1. INITIATE THE INTEGRATION (WHOSOFF)
- Login to your WhosOff account
- Click Administration on the left hand menu
- Click Admin dashboard
- On the right hand side of the resulting page, click Company Settings
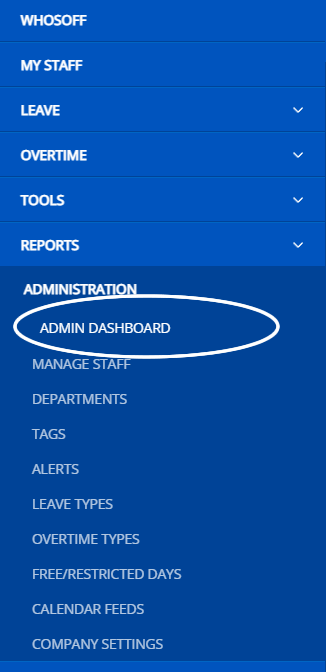
- Click on the Single Sign On (left hand side)
- From the SSO provider drop down, select Google and click on Activate SSO
- Once activated, make a note of the Entity ID (this will be used to configure Google Workspace)
1a. INITIATE THE CUSTOM SAML APP (GOOGLE)
- Once you are signed into your Google Workspace account
- From the left hand menu, select Apps, then Web and Mobile apps
- Click on Add app, then Add custom SAML app
- App details:
- App name: WhosOff
- App icon: Provided on request
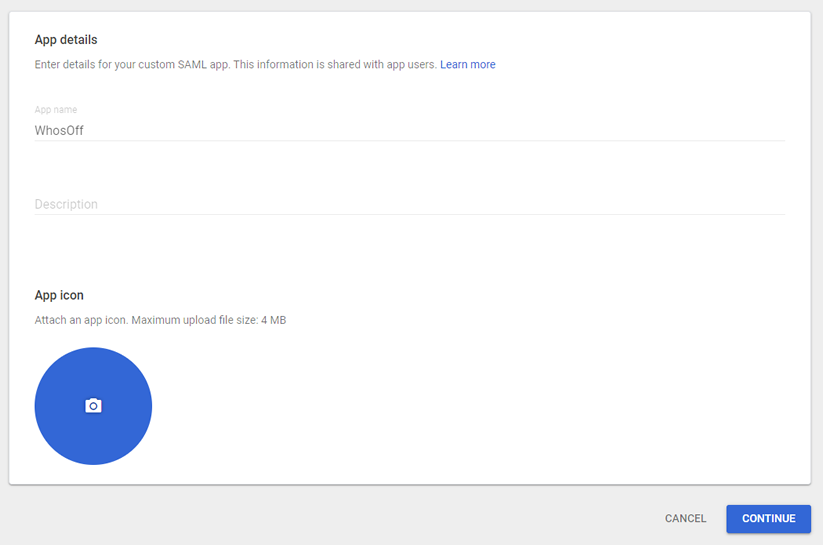
- Google Identity Provider detail:
- Download the IdP metadata to your local machine by clicking on "Download MetaData"
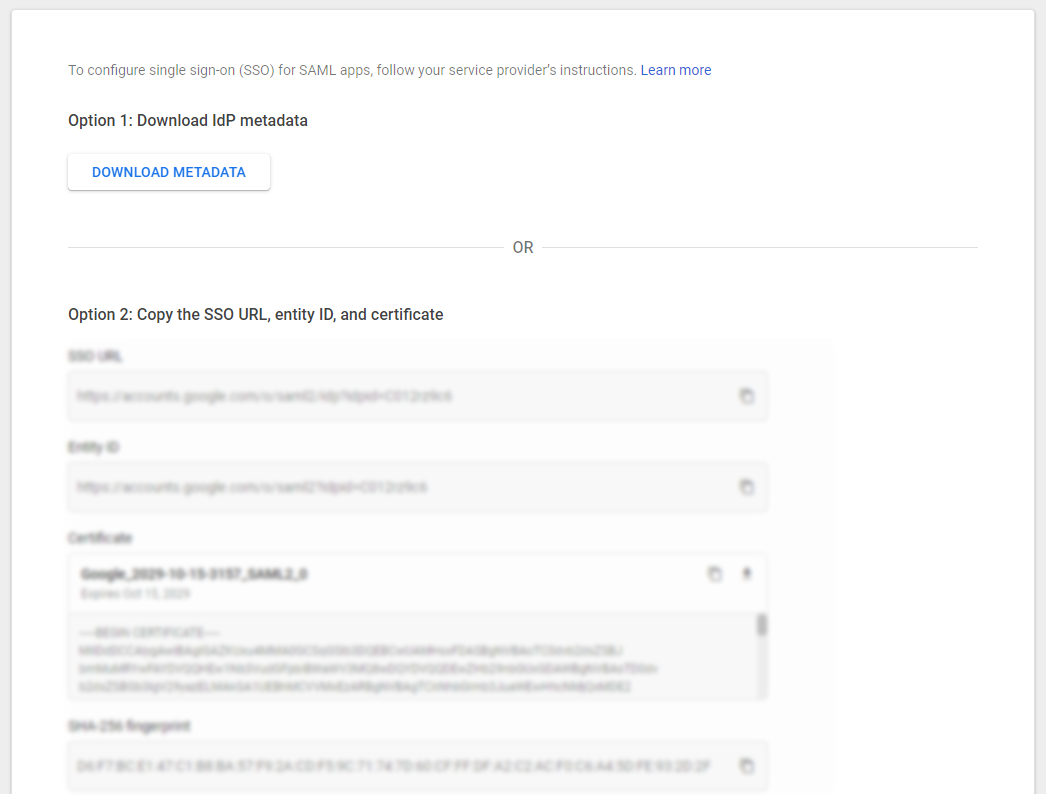
- Service provider details:
- ACS Url: https://app.whosoff.com/int/sso/google
- Entity ID: {Taken from your WhosOff account in step 1}
- Name ID format: EMAIL
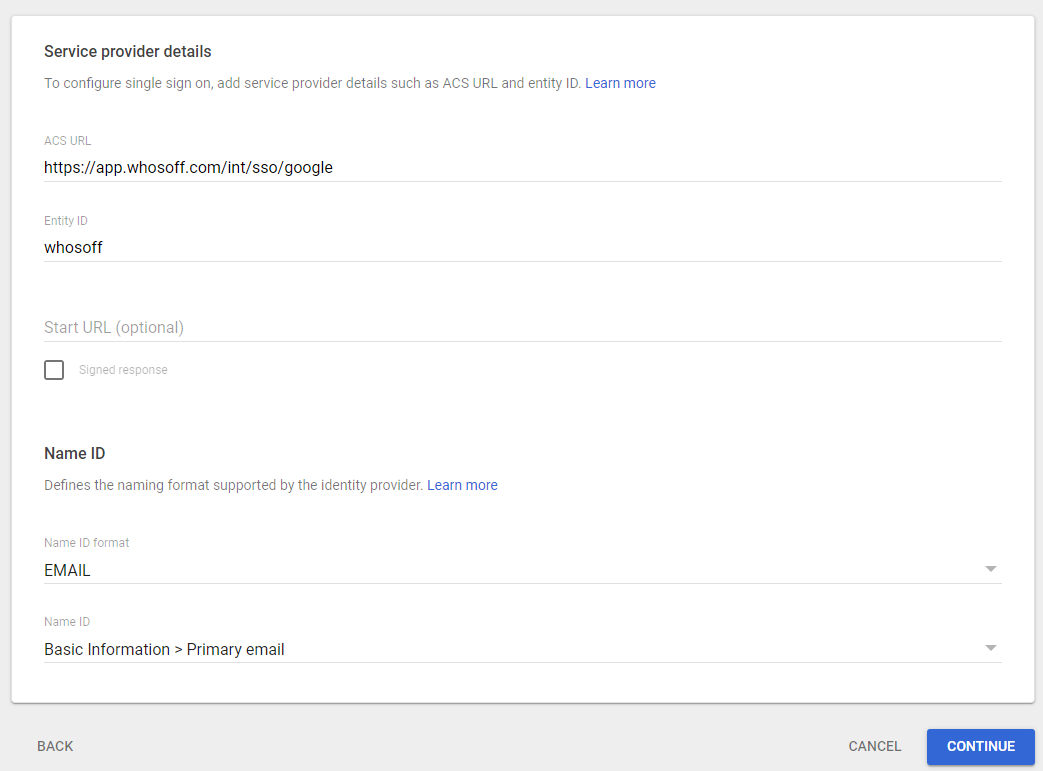
- Attribute mapping:
- Click on Finish
- Once you see the completed setup window with details of the new app, you will need to provide user access, by clicking on "View details" within the User access area
- On the service status section, choose "ON for everyone" and click on Save
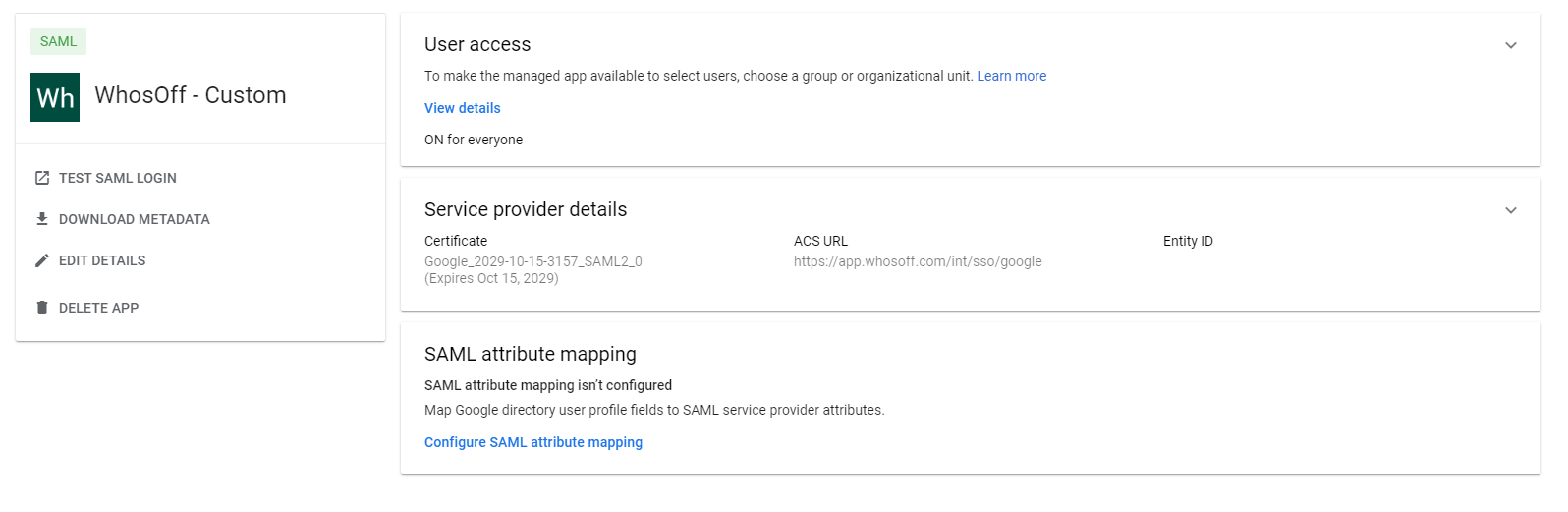
2. COMPLETE YOUR CONFIGURATION (WHOSOFF)
- Returning to your WhosOff account
- You will be prompted to supply your Meta Data file
- Click on the Choose file button to locate the file you downloaded earlier from Google
- Once located, click on the Upload button
- If successful, you should receive a confirmation message
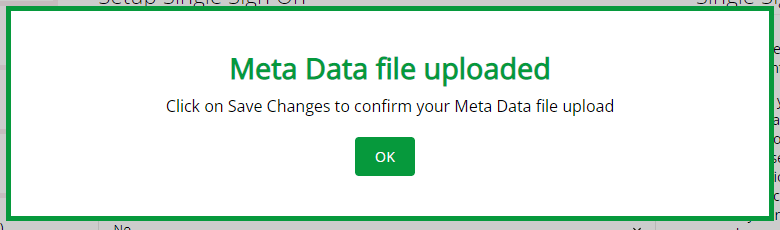
- Dismiss the message, then click on Save changes to confirm
- To prepare to test the integration, we recommend you now log out of your WhosOff account
3. TEST YOUR INTEGRATION (GOOGLE)
- Returning to your Google account
- Click on Web and mobile apps on the left hand menu, then click on the WhosOff app you have just setup
- On the following screen, click on Test SAML login
- Google Workspace will inform you of any issues. Usually this is due to an email address discrepancy between your Google and WhosOff account.
4. FORCE SINGLE SIGN-ON (OPTIONAL)
If you would like to force users to Authenticate through Google, head back to your WhosOff account and ensure the option "Force SSO" is selected as "Yes" then click on Save Changes.
If you require any assistance whilst setting up your Google Workspace integration with WhosOff, feel free to drop our support team an email.
PLATFORMS
Web / OnlineCATEGORIES
3rd Party IntegrationsPHRASES
sso, saml, single sign-on, single sign onSimilar articles