With the new version of WhosOff, some of the tasks you may have frequently performed in the past can now be managed in some different areas. We have also made a couple of processes easier to perform, no matter where you are within WhosOff. The below sections each cover a common task, and how these can now be actioned.
BOOK LEAVE / OVERTIME FOR STAFF (AS A SUPER USER)
In the previous version of WhosOff, super users could enter leave or overtime on a staff member's behalf by going to the Manage Staff page under Administration and clicking the Leave or Overtime link on the right in line with the user in question. To do this with the new layout;
- Log in to WhosOff
- Click Administration on the Left Hand menu
- Click Manage Staff
- Click the Leave or Overtime link on the right, in line with the relevant user
- On the resulting page, use the Add new leave / overtime... button on the right to open the Record Leave side menu
- Enter the leave request details and click Check details, then Submit leave.
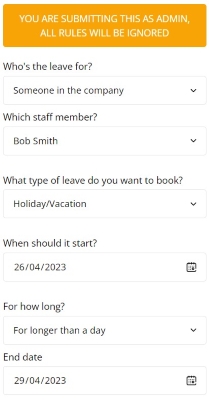
However, there is an even easier way to do this using the Quick Access menu (+) at the top right, which appears on every page within the system. Opening this menu and clicking Record Leave (ADMIN ONLY) will open the same right hand menu and allow you to enter the request details.
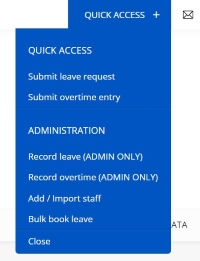
As usual, booking leave in this way will override any restrictions set and bypass the approval process, allowing you to enter leave in the past, on restricted days or add more leave than the staff member is entitled to. This will also send email notifications to the staff member, their approver and notifiers (depending on the leave type's email settings).
Useful tip: Any restrictions that will be overridden upon submission will be presented to you as warnings at the bottom of the submit leave request form.
For more information, see our article on Adding leave in the past.
BOOK LEAVE / OVERTIME FOR STAFF (AS AN APPROVER)
As before, approvers with additional permissions can add leave on behalf of their staff, but the new version of WhosOff also gives approvers the ability to enter overtime for the staff they approve (if this area is used by your company). The process to do this is as follows;
- Log in to WhosOff
- Click My Staff on the Left Hand menu
- This page will show the staff you are set to approve
- Click Book leave or Book overtime in line with the relevant staff member to open the Request leave side menu
- Enter the request details and click Check details, then Submit leave.
Alternately, approvers with the ability to add leave for their staff can also access the Record leave tool under Quick access - but only for the users they approve.
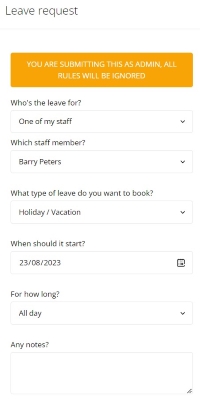
For more information, see our article on how to Manage leave as an approver.
ADJUSTING A USER'S ALLOWANCE
You can update a user's leave allowance individually via the Manage Staff page, as follows;
- Log in to WhosOff
- Click Administration on the Left Hand menu
- Click Manage Staff
- Click Edit in line with the staff member, or click on their name
- Click the Leave allowances tab on the left
- Click Edit in line with the allowance you want to change.
Note that users' carryover value is now separate to their standard entitlement; where a user may previously have had 25 days Opening (5 of which was carryover), the system will now show 20 Opening and 5 Carryover opening.
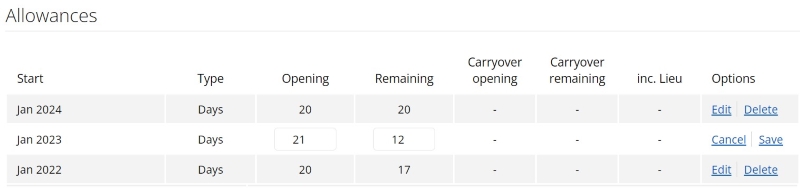
Quick tip: When updating a user's allowance, make sure to make the same adjustment to the Opening and Remaining balance, as the system won't do this for you. For example, if a user has 22 Opening, 15 Remaining and you want to add 2 days, you would increase both figures by 1, i.e. 24 Opening, 17 Remaining.
STAFF NOTES
The staff notes area, which was previously split across 2 areas, has now been combined into one. To view this area and add your own notes;
- Log in to WhosOff
- Click Administration on the Left Hand menu
- Click Manage Staff
- Click the Notes link on the right, in line with the relevant user
- By default, only 10 entries will appear, but you can using the Paging at the bottom left, or the # Records per page at the bottom right to view further entries
- The text box on the right will allow you to enter your own notes (each note can be a max. of 500 characters long).
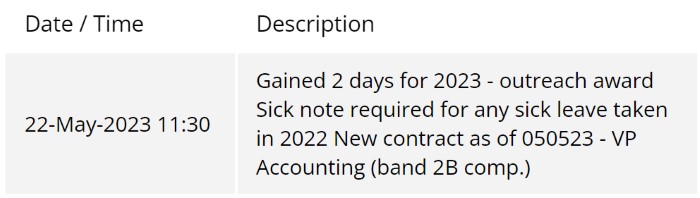
Quick tip: any notes entered into the free-type Staff Notes area, which was previously found in the Details section of a user's profile, can now be found in the dedicated Notes page, initially these will appear at the top of the list.
CHANGING A USER'S WORKING WEEK
The recent update introduces the ability for super users to forward plan a change in a user's working week, for example if they are going to reduce their hours. However, it's important to note that you won't simply be able to update their existing pattern - you will need to select a start date for the new pattern, as follows;
- Log in to WhosOff
- Click Administration on the Left Hand menu
- Click on Manage Staff
- Click Edit in line with the staff member, or click on their name
- Click the Working times tab on the left
- Under the Start column, enter the date the new pattern should apply from
- Under each Day of the week, select how long the user works (full or half day for users in Days, and type the number of hours for an Hours user)
- Click Add.

The Start date you enter should be a future date (or today's date) - as the system won't allow you to change a user's working week in the past, where it would affect leave already booked. Once you update the working times, a message will appear to inform you that any future leave won't automatically update to reflect the new working times - you will need to check for this, and manually update any affected requests.
REPORT STAFF ABSENCE
Your company setting for the Absence Recording tool will carry over to the new version, i.e. if all users were previously able to record their colleagues off sick (for today's date only), then they will still be able to do this. Under the new navigation they can;
- Log in to WhosOff
- Click Tools on the Left Hand menu
- Click Report staff absence to open the Request leave side menu
- Under Who's the leave for, you will see up to two options:
- Someone in my department - any user with access to this tool can report absence for other users in the same department
- Someone in the company - depending on the Cross dept. recording setting (under Company details), you may be able to report absence for users in other departments as well
- Fill in the request details (you will notice only one leave type can be selected, and the date is locked to today's date), then click Check details and Submit leave
- This will send an email notification to the staff member and their approver / notifiers, if the selected leave type requires approval then the request will show as Pending until the approver has actioned it.
PLATFORMS
Web / OnlineCATEGORIES
AdministrationPHRASES
new ui, user interface, book leave, layout, change allowance, update balance, working times, working schedule, user guide, new version