On occasion, a staff member may need to have a leave entry submitted that they are not allowed to request, this could be due to restrictions, insufficient allowance, or the leave type not being available to Staff. In this situation a super user may choose to enter the leave on the staff member's behalf.
Approvers may also have the ability to enter leave on behalf of their staff, but this will follow usual restrictions, for more information on this please read our article on Adding leave as an Approver.
VIA QUICK ACCESS
To add a leave request for a staff member;
- After logging in to WhosOff, click on the Quick access (+) menu at the top right
- Select Record leave (ADMIN ONLY) from the dropdown
- The Right Hand menu will show a modified version of the Request leave process, with a warning that all rules will be ignored
- Select the following options:
- Who's the leave for - Someone in the company
- Which staff member - select the relevant user from the list (which is ordered alphabetically and separated into different departments)
- Which type of leave do you want to book - choose the relevant leave type
- When should it start - choose the start date of the request
- For how long - choose the duration
- You may choose to enter a note to accompany the request
- After clicking Check details you will see the number of days due to be deducted from their allowance (where applicable), click Submit leave to add the request. As you are adding this via the Admin tool, the request will bypass the approval process and the leave will be added to the user's record immediately.
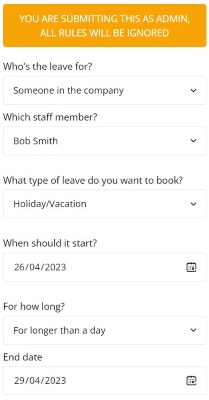
Adding leave in this way will send the usual email notifications to the staff member, their approver and any notifiers (subject to the Email settings for that leave type).
VIA MANAGE STAFF
You will also have the ability to add leave via the Administration area, as follows;
- Click on Administration on the Left Hand menu
- Click Manage Staff
- Click on the Leave link on the right, in line with the relevant user
- Click on the Add leave for... button on the right hand side to open the Record leave (ADMIN) tool
- Enter the request details, as above.
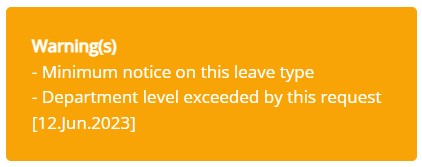
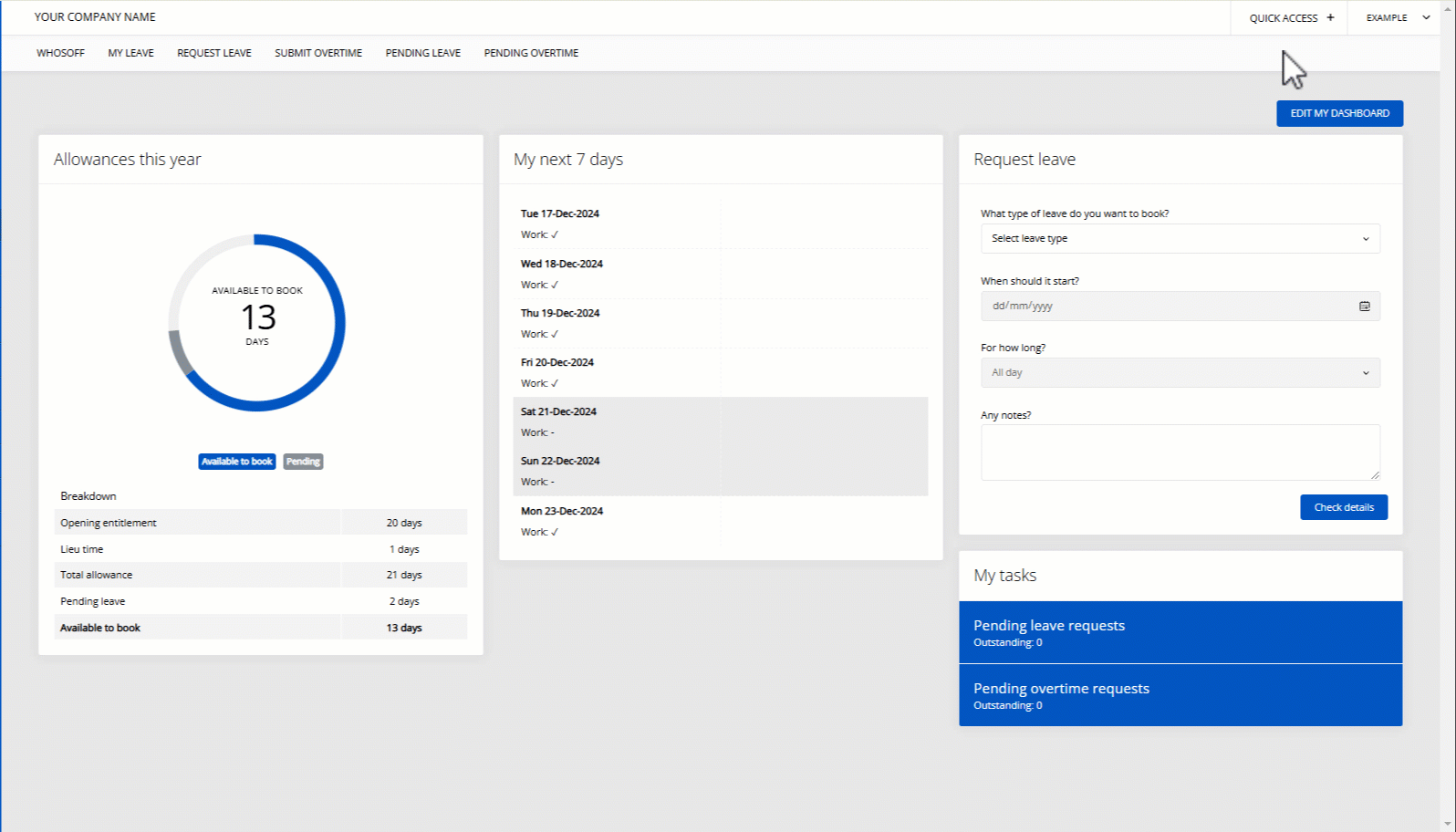
PLATFORMS
Web / OnlineCATEGORIES
AdministrationLeave
PHRASES
past, previous leave, bypass, override, admin booking, sick, holiday, vacation, add leaveSimilar articles
You may only add 'past' leave if you are a 'Super User'
