You can track and manage as many different types of overtime as you need to within WhosOff and there are multiple customisation options available on each overtime type such as being able to request lieu time.
ADDING AN OVERTIME TYPE
- Login to your WhosOff account
- Click on Administration on the Left Hand menu
- Click on Overtime Types
- On the resulting page, you will see a list of default overtime types to get you started (plus any you may have added during the initial setup process);
- Overtime
These can be Edited / Deleted (if no overtime has been booked against them) or added to at any time.
To add new overtime types click on Add Overtime Type. You can then begin to enter details of the new overtime type, there are multiple options that can help you track extra working time better. These include the following;
- Name - Enter the name of the overtime type
- Code - Enter a 1 or 2 character code for this overtime, i.e. Lieu Time might be shown as LT
- Colour - Choose a colour that best represents this overtime type
- Status - This allows you to ensure that only the most relevant overtime types are currently being managed in WhosOff
- Active - Means that it can actively be used in WhosOff
- Deactivated - Means it can no longer be booked, but will still be visible on WhosOff
- Confirmation Message - Each time an overtime request is submitted in the system, you can choose a specific message to be displayed back to the staff member
- Requires approval? - Choose whether the overtime type requires approval or not
- Allow time in lieu on request? - Choose whether this overtime type allows staff to gain additional allowance when the overtime is approved
- Notes required on request? - Are overtime request notes required to be provided on overtime requests
- Available To - Who can request this overtime type (based on user level)
EMAIL SETTINGS
These determine who receives an email when this overtime type is requested, approved / declined, or cancelled. You can choose from:
- Staff, approver & notifier - notification is sent to the user the overtime is for, their approver and their notifier(s), if any
- Staff only - notification is only sent to the user the overtime is for
- Staff & approver - notification is sent to the user and their approver, but not to any notifiers
- Approver only - notification is only sent to the approver of the user this overtime is for
- None - no emails will be sent when the overtime reaches this status
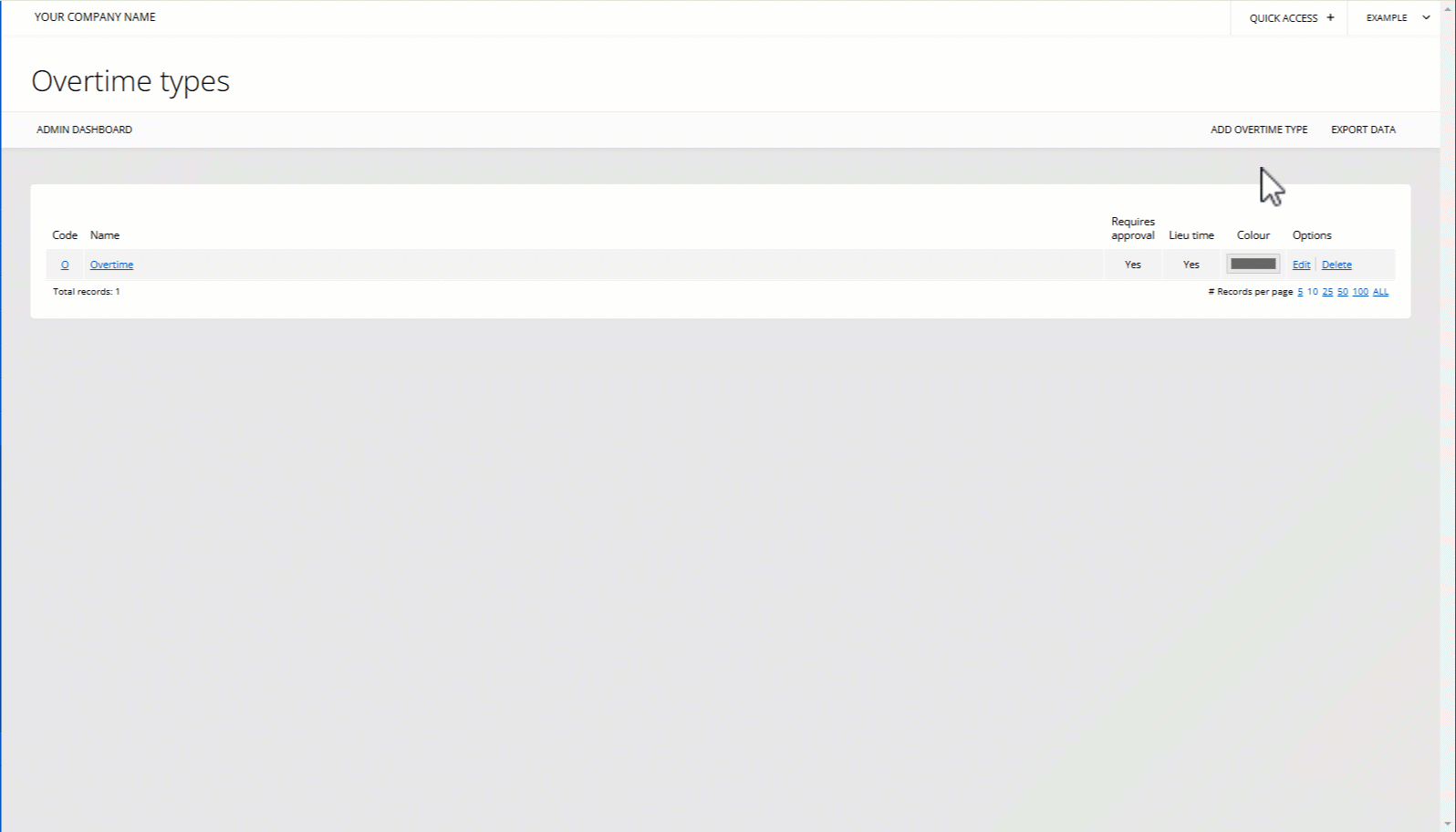
PLATFORMS
Web / OnlineCATEGORIES
OvertimeAdministration
PHRASES
flexi time, lieu time, create overtime type, add overtime, new overtime type