Use our feed generator to easily create an unlimited number of calendar feeds that allow you to share your companies leave data in either Outlook or Google.
You can create feeds for the whole company, a department or an individual member of staff, then allow staff members to subscribe to the feeds. Staff members can visit the Tools section of the Left Hand Menu to find feeds that you have made available to them.
Important Note: It is possible for staff members to share the link outside the organisation and also for staff members who have left to still be able to access the calendar feeds.
- Login to your WhosOff Account.
- Click on Administration on the Left Hand menu
- Then click on Calendar Feeds
- You will then be presented with any feeds that have been set up for your company (you may have none at this stage)
- On the right hand side click on Add New Calendar Feed.
- Then enter the Feed Title which will provide the name of the feed
- When creating a Feed, there are 4 possible Types that you can create for, see the below breakdown of each
- Type 1 - Company - This option will create a calendar feed for all staff members' leave within the company
- Type 2 - Department - This option will create a calendar feed for all the staff members' leave within the selected department, you also have the option to make this feed only available to the specific Department
- Type 3 - Tag - This option will create a calendar feed based on the leave for the selected Tag, you also have the option to make this feed only available to the specific Tag
- Type 4 - Staff - This option will create a calendar feed based on the leave for the selected staff member, you also have the option to make this feed only available to the specific person
- Duration*: from 1 month up to 12 Months
- Link visible to: All Users / Approvers & super users / Super users only (this is who will see the link in their Tools page)
- Depending on the Type you can also make it only available to the Selected Department, Tag or Staff Member
- Leave to Show: Leave Type Setup / All Leave / a Selected Leave Type (this option determines what leave will be displayed on the feed: either following the rules you have setup in your leave types, all leave will be displayed or a single selected leave type)
- Time zone: Select which Timezone you would like the events in the calendar to be shown in, this allows you to create a calendar feed showing times and events in your local time
* The feed Duration is how far Forward or Previous you can view leave in your Feed.

Related Articles
How to subscribe to these feeds using;
Outlook
Google Calendars
Office 365
iCal
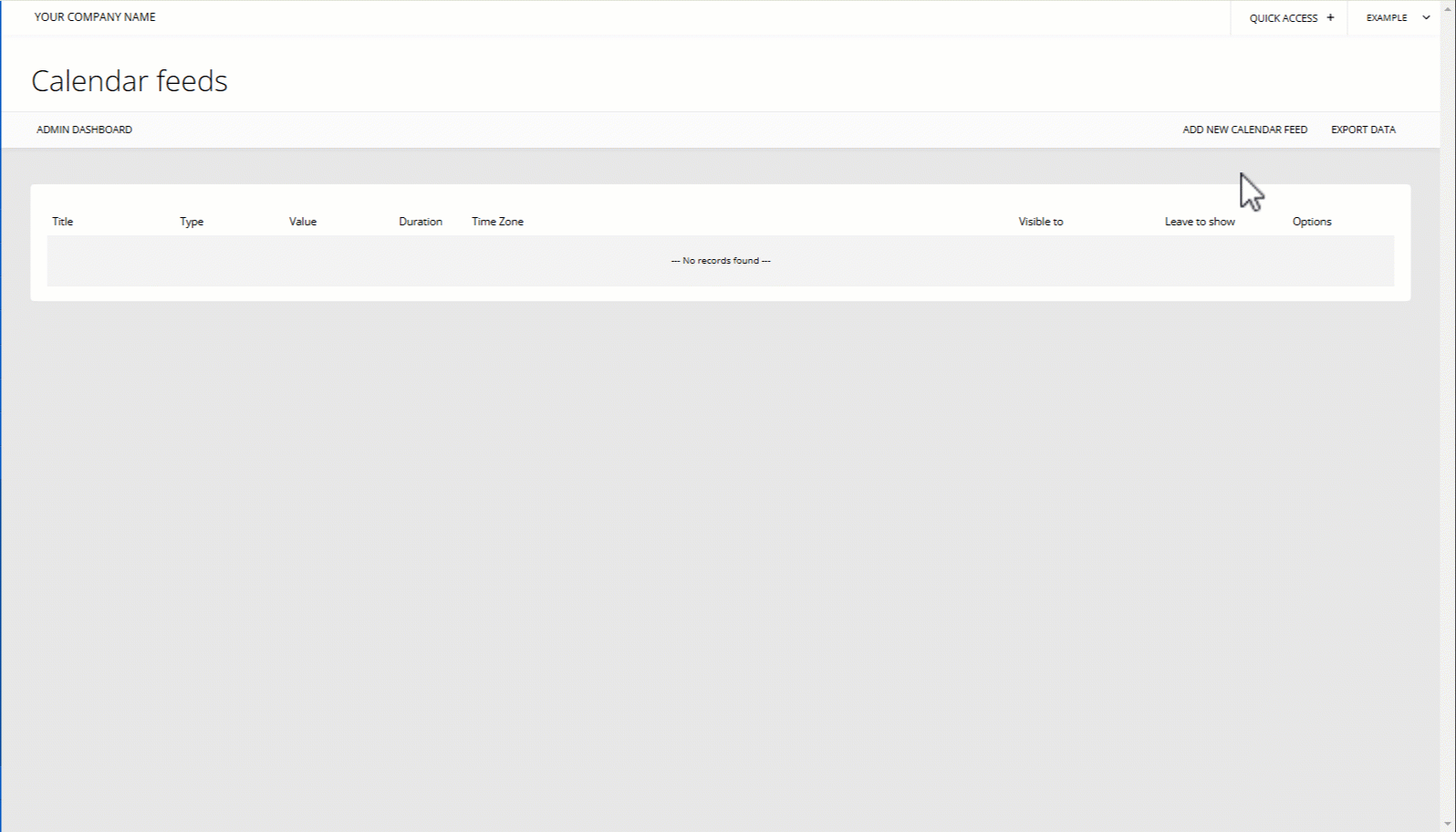
PLATFORMS
Web / OnlineCATEGORIES
3rd Party IntegrationsAdministration
PHRASES
calendar feed, outlook, google calendar, feedsSimilar articles