Leave can be cancelled within WhosOff, but how the leave is cancelled depends on what permissions you have. Please find below a step by step guide on how to cancel leave for all given situations.
Staff Members
As a staff member you may be able to cancel your own leave if it has not yet occurred or already started, whether it has been approved or not. However, your company may have set a cancellation period, determining the amount of notice you must give in order to cancel leave. In this case, you might not be able to cancel leave, even if it is for future dates.
Leave in the future
- Login to your WhosOff account.
- Click on the "My Leave" tab.
- Locate the leave you wish to cancel (use the Date Range filters or the View Pending Leave tick box at the top of the screen if the leave is not shown).
- Next to the leave record, click the "Cancel" button, at this time the system will prompt you for confirmation (see screenshot below). If you don't see a "Cancel" button, you cannot cancel the leave and must contact your line manager or account Super User for further assitance.
- Once you have confirmed that you would like to cancel the leave, the system will inform you and your approver. If any allowance was deducted from your yearly allowance then it will be automatically credited back to you.
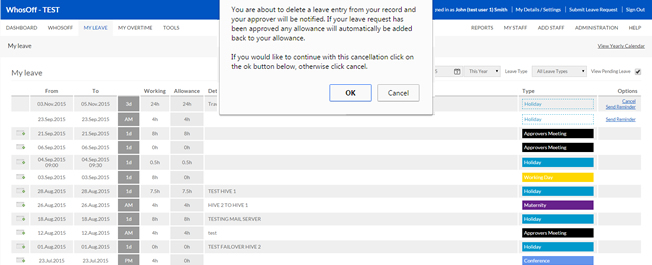
Screenshot: Staff member cancelling leave, with confirmation window shown
Leave in the past
Any leave that has passed or already started within WhosOff is required to be removed by a Super User, if you are a Super User you can follow the steps below to cancel another member of staffs leave, otherwise you will need to request the leave be cancelled by a Super User within your company.
Super Users
As a Super User you are able to manage the leave for other staff members within the company, this allows you to cancel leave at any time whether past, present or future. To cancel leave for a staff member you can follow these steps:
- Login to your WhosOff account.
- Click on the "Administration" tab.
- Click on "Manage Staff Members" under Staff Administration.
- Locate the member of staff using the "Select Department" drop down at the top of the page or the "Search by Surname" field.
- Once you have located the member of staff, click on the "Leave" link next to their record.
- The resulting screen loads the Staff Members leave (you can change the date range and also view leave that is Pending to see other leave entries).
- Locate the leave entry you would like to remove and click on the "Cancel" button next to the record, at this time the system will prompt you for confirmation (as shown below).
- If the leave has any allowance associated with it, this will automatically be given back to the staff member.
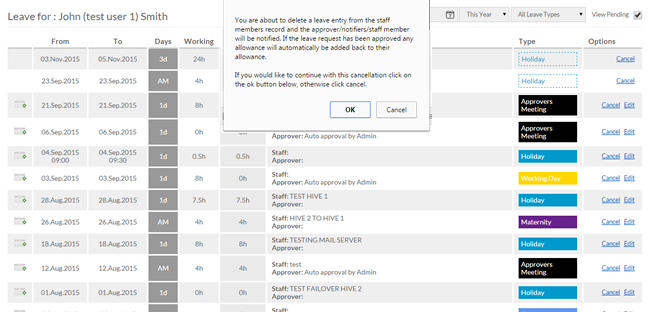
Screenshot: Super user cancelling leave for a staff member
PHRASES
cancel leave, leave
SHARE


How to cancel leave
Depending on whether your leave request has been approved, or whether the leave is in the past will affect how the system expects you to cancel your requests.
Add leave in the past as a super user
Super users can enter leave on any user's behalf, this allows them to add leave in the past, add more leave than the user has remaining or override any restrictions.
Booking a company day off
Using the bulk book leave tool in WhosOff you can quickly enter leave requests for multiple departments, or the whole company.